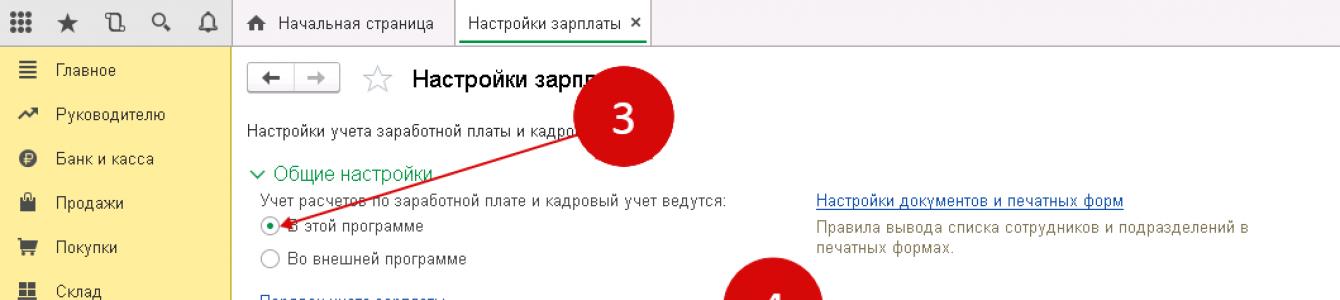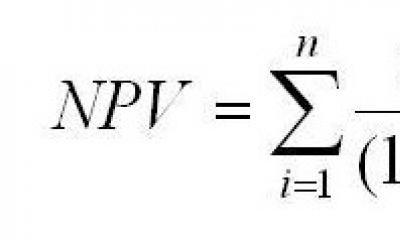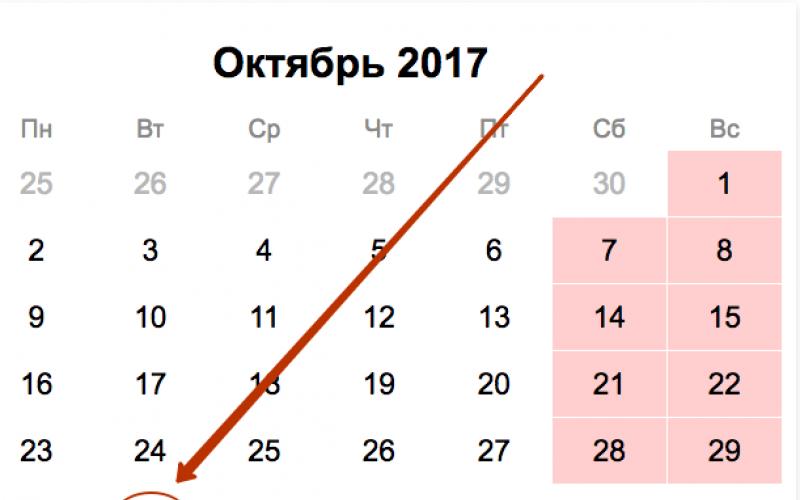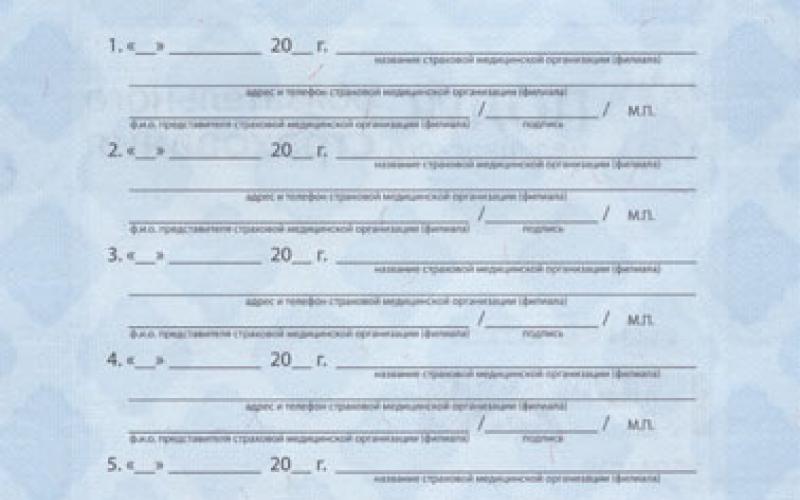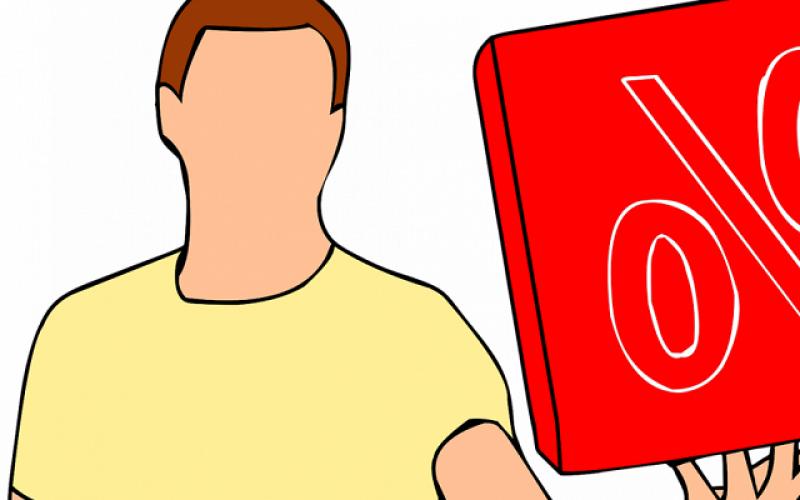Начисление зарплаты в 1С делается в несколько этапов. Сначала необходимо оформить прием сотрудника на работу. Также важно правильно настроить параметры учета заработной платы. Прочитайте эту статью, чтобы понять, как начислить зарплату в 1С 8.3 Бухгалтерия.
Расчет зарплаты в 1С 8.3 Бухгалтерия начинается с кадрового учета – оформлений приемов на работу, увольнений, кадровых перемещений. Также нужно сделать настройки учета заработной платы для корректного начисления зарплаты в 1С Бухгалтерия 8.3. Про все это вы узнаете в этой статье. Как в 5 шагов сделать расчет зарплаты в 1С 8.3 Бухгалтерия читайте далее.
Шаг 1. Установите в 1С 8.3 настройки для начисления заработной платы
Зайдите в раздел «Зарплата и кадры» (1) и нажмите на ссылку «Настройка зарплаты» (2). Откроется окно для изменения настроек.В окне настроек установите флажок (3) напротив надписи «В этой программе». Это означает, что учет зарплаты и кадров будет вестись в 1С 8.3 Бухгалтерия. Также поставьте галочки напротив надписей «Вести учет больничных, отпусков и исполнительных документов» (4) и «Автоматически пересчитывать документ «Начисление зарплаты»» (5). В разделе кадрового учета поставьте флажок напротив поля «Полный» (6). Это позволит вести кадровый учет в программе 1С 8.3 Бухгалтерия.
 Настройки для начисления зарплаты установлены. Теперь приступайте к операциям по начислению зарплаты. Но сначала создайте в 1С 8.3 кадровые документы.
Настройки для начисления зарплаты установлены. Теперь приступайте к операциям по начислению зарплаты. Но сначала создайте в 1С 8.3 кадровые документы.
Шаг 2. Оформите в 1С 8.3 прием сотрудника на работу
 В открывшемся окне нажмите кнопку «Создать» (3) и кликните на ссылку «Прием на работу» (4). Откроется окно для приема сотрудника на работу.
В открывшемся окне нажмите кнопку «Создать» (3) и кликните на ссылку «Прием на работу» (4). Откроется окно для приема сотрудника на работу.
В открывшейся форме заполните поля:
- «Подразделение» (6). Выберете подразделение, в которое принимаете сотрудника;
- «Должность» (7). Укажите должность нового сотрудника;
- «Сотрудник» (8). Укажите сотрудника, которого принимаете на работу;
- «Дата приема» (9). Укажите дату приема на работу;
- «Испыт. Срок (мес)» (10). Укажите, сколько месяцев новый работник будет на испытательном сроке;
- «Вид занятости» (11). Выберете из справочника нужное значение, например «Основное место работы».

После заполнения формы приема на работу нажмите на кнопки «Записать» (14) и «Провести» (15). Теперь сотрудник принят на работу. Чтобы распечатать приказ о приеме на работу нажмите на кнопку «Печать» (16) и кликните на ссылку «Приказ о приеме (Т-1)» (17).

Шаг 3. Оформите в 1С 8.3 увольнение сотрудника
Зайдите в раздел «Зарплата и кадры» (1) и нажмите на ссылку «Кадровые документы» (2). Откроется окно для оформления кадровых документов.
В открывшемся окне нажмите кнопку «Создать» (3) и кликните на ссылку «Увольнение» (4). Откроется окно для увольнения сотрудника.

В форме увольнения заполните поля:
- «Организация» (5). Укажите вашу организацию;
- «Сотрудник» (6). Укажите увольняемого сотрудника;
- «Дата увольнения» (7). Укажите дату увольнения;
- «Статья ТК РФ» (8). Выберете из списка нужную статью трудового кодекса;
- «Дата» (9). Укажите дату приказа об увольнении.
После увольнения по сотруднику в 1С 8.3 не будет начисляться зарплата и взносы.

Шаг 4. Начислите зарплату в 1С 8.3
Зайдите в раздел «Зарплата и кадры» (1) и нажмите на ссылку «Все начисления» (2). Откроется окно начислений.
В открывшемся окне нажмите кнопку «Создать» (3) и кликните на «Начисление зарплаты» (4). Откроется окно для начисления зарплаты.

В открывшемся окне заполните поля:
- «Организация» (5). Укажите вашу организацию;
- «Зарплата за:» (6). Укажите месяц, за который начисляете зарплату.

В этом списке мы видим:
- сотрудников, которые были приняты на работу в вашу организацию (8);
- количество отработанных дней по каждому работнику (9);
- количество отработанных часов по каждому работнику (10);
- суммы начисленной заработной платы (11);
- суммы (12);
- суммы начисленных страховых взносов (13).
После внесения изменений нажмите «Записать» (14) и «Провести» (15) для отражения в бухгалтерском учете записей по начислению зарплаты. Теперь начисление отражено на счетах бухгалтерского и налогового учета в 1С 8.3. Проверим эти проводки в следующем шаге.

Шаг 5. Проверьте начисление зарплаты в 1С 8.3 на счетах учета
Нажмите на кнопку «ДтКт» (1), чтобы посмотреть проводки по начислению зарплаты. Откроется окно проводок.
В окне мы видим проводки:
- по начислению на счете 26 заработной платы по каждому сотруднику (2);
- удержанию НДФЛ по каждому сотруднику (3);
- начислению на счете 26 страховых взносов (4).

Проверка проводок показала, что все операции по начислению зарплаты отражены на счетах бухгалтерского и налогового учета.
Организации ежемесячно начисляют заработную плату сотрудникам. При начислении зарплаты в 1С 8.2 учитывают оклад сотрудника, а также пособия по нетрудоспособности, премии, отпуска, надбавки. В этой статье мы расскажем про начисление зарплаты в 1С 8.2 пошагово для начинающих.
Читайте в статье:
Учет заработной платы в 1С 8.2 Бухгалтерия начинается с приема на работу. На этом этапе важно корректно указать все данные по новому работнику, в том числе наличие вычетов по НДФЛ на детей. . Если сотрудник уволен, надо оформить приказ на увольнение. Кадровое перемещение в 1С 8.2 создается при изменении должности или оклада. . Как оформить в 1С 8.2 кадровые документы и начислить зарплату в 7 шагов читайте в этой статье.
Шаг 1. Оформите в 1С 8.2 Бухгалтерия прием сотрудника на работу
Зайдите в раздел «Кадры» (1) и нажмите на ссылку «Прием на работу» (2). Откроется окно «Приемы на работу».
В открывшемся окне нажмите кнопку «Добавить» (3). Откроется окно «Приемы на работу».
В окне «Приемы на работу» заполните поля:
- «Дата приема» (3). Укажите дату приема на работу;
- «Подразделение» (4). Выберете подразделение, в котором будет работать новый сотрудник;
- «Должность» (5). Из справочника «Должности организаций» выберете должность нового сотрудника;
- «Вид расчета» (6). Выберете «Оклад по дням»;
- «Размер» (7). Укажите размер оклада нового сотрудника.
Нажмите кнопку «ОК» (8) для завершения операции. Новый сотрудник принят на работу.
После нажатия кнопки «ОК» (8) приказ о приеме на работу появится в общем списке созданных приказов.
Шаг 2. Оформите увольнение сотрудника в 1С 8.2 Бухгалтерия
Зайдите в раздел «Кадры» (1) и нажмите на ссылку «Увольнение» (2). Откроется окно для создания приказов на увольнение.
В открывшемся окне нажмите кнопку «Добавить» (3). Откроется окно «Увольнения».
В окне «Увольнение» заполните поля:
- «Организация» (1). Выберете вашу организацию;
- «Сотрудник» (2). Выберете из справочника нужного сотрудника;
- «Дата увольнения» (3). Укажите дату увольнения;
- «Основание увольнения» (4). Выберете основание, например «ст. 77 п. 3 ТК РФ (по собственному желанию)».
Нажмите кнопку «ОК» (5) для завершения операции. Сотрудник уволен.
Шаг 3. Сделайте в 1С 8.2 Бухгалтерия кадровое перемещение
Зайдите в раздел «Кадры» (1) и нажмите на ссылку «Кадровое перемещение» (2). Откроется окно для создания кадровых перемещений.
В открывшемся окне нажмите кнопку «Добавить» (3). Откроется окно «Кадровое перемещение».
В открывшемся окне заполните поля:
- «Организация» (1). Выберете вашу организацию;
- «Сотрудник» (2). Выберете из справочника нужного сотрудника;
- «Дата перевода» (3). Укажите дату изменения кадровой информации;
- «Подразделение» (4). Выберете подразделение, куда переводится сотрудник;
- «Должность» (5). Выберете новую должность сотрудника.
Если у работника изменился оклад, нажмите кнопку «+» (6). Далее в поле «Вид расчета» (7) укажите «Оклад по дням», в поле «Действия» (8) - «Изменить». В поле «Размер» (9) введите новый оклад. Нажмите кнопку «ОК» (10) для завершения операции. Кадровые изменения по сотруднику внесены.
После того как в программе 1С 8.3 сформированы все кадровые документы, приступайте к расчету зарплаты.
Шаг 4. Зайдите в окно «Помощник по учету зарплаты» в 1С 8.2 Бухгалтерия
Начислять зарплату и рассчитывать зарплатные налоги в 1С 8.2 Бухгалтерия удобней в специальном окне – помощнике по учету зарплаты. В нем видны все операции и документы, необходимые для расчета зарплаты. Чтобы зайти в это окно, зайдите в раздел «Зарплата» (1) и нажмите на ссылку «Помощник по учету зарплаты» (2).
В открывшемся окне есть раздел «Начисление и выплата заработной платы» (3). В нем размещены ссылки с пошаговой нумерацией (4):
- Начисление заработной платы
- Начисление налогов (взносов) с ФОТ
- Ведомость на выплату зарплаты
- Выплата заработной платы
Следуйте этой последовательности, чтобы корректно выполнить операции по учету заработной платы в программе 1С 8.2. Подробно о каждом шаге далее.
Шаг 5. Начислите заработную плату в 1С 8.2 Бухгалтерия
В окне «Помощник по учету зарплаты» нажмите на ссылку «Начисление заработной платы» (1). Откроется окно для начисления зарплаты.
В открывшемся окне вы увидите список ранее созданных начислений по зарплате. В поле «Месяц» указано, за какой период они созданы. Для создания новой операции нажмите кнопку «Добавить» (2). Откроется окно для начисления заработной платы.
В новом окне укажите:
- вашу организацию (3);
- последнюю дату месяца, за который начисляете зарплату (4). Например, если создаете начисление за август 2018 года, то ставьте дату «31.08.2018»;
- подразделение (5).
Далее последовательно нажмите кнопку «Заполнить» (6) и ссылку «По плановым начислениям» (7). Появится список работников.
В этом списке вы увидите:
- принятых на работу сотрудников (8);
- подразделения, в которых они работают (9);
- оклады по каждому работнику (10).
В 1С 8.3 Бухгалтерия функционал по учету заработной платы ограничен. Поэтому суммы окладов при необходимости корректируйте вручную. Например, если работник отработал неполный месяц. Если есть начисления помимо окладов – премии, больничные, отпускные, то их тоже введите вручную, с помощью кнопки «+» (11). Полный функционал по начислению зарплаты есть в программе 1С: Зарплата и управление персоналом.
Для завершения операции по начислению заработной платы нажмите «ОК» (12). Теперь в бухучете есть проводки:
ДЕБЕТ 44 КРЕДИТ 70
- начислена зарплата
ДЕБЕТ 70 КРЕДИТ 68
- удержан НДФЛ
Шаг 6. Начислите налоги с ФОТ в 1С 8.2 Бухгалтерия
В окне «Помощник по учету зарплаты» нажмите на ссылку «Начисление налогов (взносов) с ФОТ» (1). Откроется окно для начисления налогов.
В открывшемся окне вы увидите список ранее созданных начислений по налогам. В поле «Период» (2) указано, за какой месяц они созданы. Для создания новой операции нажмите кнопку «Добавить» (3). Откроется окно для начисления налогов и взносов.
В новом окне укажите:
- вашу организацию (4);
- месяц, за который начисляете налоги (5).
Для завершения операции нажмите кнопку «ОК» (6). Теперь в бухучете есть проводки по начислению налогов и взносов с ФОТ:
ДЕБЕТ 44 КРЕДИТ 69
- начислены налоги и взносы
Шаг 7. Сделайте ведомость на выплату зарплаты в 1С 8.2 Бухгалтерия
В окне «Помощник по учету зарплаты» нажмите на ссылку «Ведомость на выплату зарплаты» (1). Откроется окно для создания ведомости.
В открывшемся окне вы увидите список ранее созданных ведомостей на выплату зарплаты. В поле «Период» (2) указано, за какой месяц они созданы. Для создания новой операции нажмите кнопку «Добавить» (3). Откроется окно для создания новой ведомости.
В новом окне укажите:
- вашу организацию (4);
- месяц, за который начисляете налоги (5). Здесь укажите первый день месяца;
- способ выплаты (6). Выберете «Через кассу» или «Через банк»;
- подразделение (7). Если выплачиваете зарплату по конкретному подразделению.
Далее нажмите кнопку «Заполнить» (8) и кликните на ссылку «По задолженности на конец месяца». Появится список сотрудников.
Далее нажмите кнопку «Рассчитать» (9). В окне появятся суммы задолженности по зарплате по каждому сотруднику.
Нажмите «Записать» (10) для сохранения ведомости. Чтобы распечатать документ нажмите кнопку «Форма Т-53» (11). На экране появится печатная форма ведомости на выплату зарплаты.
Нажмите кнопку «Печать» (12) для того, чтобы распечатать ведомость.
В данной статье будет подробно рассмотрена пошаговая инструкция по учет зарплаты в 1С: предварительная настройка, непосредственно начисление и выплата заработной платы в 1С 8.3 Бухгалтерия, а так же зарплатный проект. Если разобраться, всё окажется довольно просто.
Прежде, чем совершать начисление и выплату заработной платы в программе 1С 8.3 Бухгалтерия 3.0, необходимо ее правильно настроить. Для этого выберите в меню «Администрирование» пункт «Параметры учета».
В появившемся окне выберите пункт «Настройка зарплаты». Этот раздел позволяет настраивать не только зарплату, но и НДФЛ, страховые взносы и кадровый учет.

Рассмотрим данные настройки подробнее по шагам:
- Общие настройки. В данном примере мы выбрали пункт «В этой программе», так как иначе некоторые нужные нам документы будут недоступны. Второй вариант настройки подразумевает ведение кадрового и зарплатного учета в другой программе, к примеру, в 1С ЗУП. В подразделе «Настройка учета зарплаты» указывается способ отражения зарплаты в бухучете, сроки выплаты зарплаты, резервы отпусков, территориальные условия и т. п.
- Расчет зарплаты. Тут мы указываем, что будем учитывать больничные, отпуска и исполнительные документы. Важно помнить, что данный функционал будет работать только в том случае, когда число сотрудников не превышает 60 человек. Так же здесь настраиваются виды начислений и удержаний. Для удобства так же установим автоматический пересчет документа «Начисление зарплаты».
- Отражение в учете. В данном разделе настраиваются счета для отражения зарплаты и обязательных взносов с ФОТ в бухгалтерском учете. Оставим настройки по умолчанию.
- Кадровый учет. В данном примере выбран полный учет для того чтобы были доступны основные кадровые документы.
- Классификаторы. Настройки в данном пункте мы оставим по умолчанию. Здесь настраиваются виды доходов и вычетов, используемых при расчете НДФЛ и параметры расчета страховых взносов.
Как рассчитать и начислить зарплату в 1С
Второй шаг — сотрудника необходимо принять на работу. В данном случае мы рассмотрим пример на сотруднике, у которого есть несовершеннолетний ребенок. Как известно, в таких случаях применяется налоговый вычет. Указать заявление на него можно в карточке сотрудника, перейдя в раздел «Налог на доходы». Обратите снимание, что налоговые вычеты являются нарастающими. Если они не будут применены в одном месяце, то в следующим будут учтены за оба периода.
После того, как все кадровые документы заполнены, можно приступить непосредственно к начислению заработной платы. Для этого выберите в меню «Зарплата и кадры» пункт «Все начисления».

В открывшемся списке документов выберите в меню «Создать» пункт «Начисление зарплаты». Заполните в шапке месяц начисления и подразделение и нажмите на кнопку «Заполнить».

Программа заполнит все необходимые данные. Ручные корректировки допускаются. Важно помнить, что в программе 1С:Бухгалтерия не ведется документ «Табель учета рабочего времени». Все невыходы на работу (отпуска, больничные) необходимо заполнять до начисления з/п, чтобы корректно отразить фактически отработанное время в данном документе.
Вкладка «Сотрудники» отражает сводную таблицу по документу в разрезе сотрудников.

На следующей вкладке отражаются начисления и вычеты по сотрудникам и количество фактически отработанного времени. Эти данные при необходимости можно скорректировать вручную. Так же на этой вкладке доступна печать расчетного листка.

Вкладка «Удержания» в данном примере пустая, так как у сотрудника их не было. Мы ее пропустим.
Следующая вкладка отражает НДФЛ и налоговые вычеты. У данного сотрудника есть вычет на детей, который мы ранее вводили. Данные на этой вкладке можно откорректировать, установив соответствующий флаг.

На вкладке «Взносы» подробно расписываются взносы в ПФР, ФСС и ФФОМС. Здесь тоже доступна ручная корректировка.

На самой последней вкладке отображаются ручные корректировки.
Нажмите «Провести и закрыть» и на этом мы закончим начисление зарплаты.
Ведомость на выплату зарплаты в банк
После того, как заработная плата успешно начислена, ее необходимо выплатить. Рассмотрим выплату через банк, так как данный способ наиболее распространенный в организациях.
В меню «Зарплата и кадры» выберите пункт «Ведомости в банк».

Создайте из формы списка новый документ. В его шапке укажите месяц начисления, подразделение, тип выплаты (за месяц или аванс). Так же здесь есть поле для указания зарплатного проекта. О нем будет сказано позднее.

Смотрите также видео инструкцию по выплате авансу:
И начислению и выплате заработной платы в 1С:
Зарплатный проект в 1С 8.3
В меню «Зарплата и кадры» в разделе «Справочники и настройки» выберите пункт «Зарплатные проекты» и создайте новый документ. В нем необходимо указать банковские данные.

Зарплатный проект для сотрудника указывается в его карточке в разделе «Выплаты и учет затрат».

В открывшемся окне укажите номер лицевого счета сотрудника, период начала действия и выберите зарплатный проект.

После этой настройки при выборе в документе «Ведомость на выплату зарплаты через банк» у сотрудников подставятся номера их лицевых счетов.
Программа «1С:Зарплата и управление персоналом 8» включает в себя набор начислений, установленных законодательством, таких как оклад, отпускные и др. Но локальными актами организации могут быть предусмотрены и другие начисления, к примеру, квартальные премии в процентах от заработка. В статье эксперты фирмы «1С» рассказывают о том, как добавить в программу дополнительные выплаты, то есть настроить произвольные начисления.
Иногда положение о заработной плате предприятия содержит премию, расчет которой может быть автоматизирован, но его нет в списке предустановленных начислений. Чтобы добавить это начисление в список, можно использовать механизм настройки новых начислений и создать произвольную доплату.
К примеру, положением о заработной плате предусмотрена премия, которая составляет процент от среднего приработка по бригаде, но не должна превышать среднего заработка сотрудника. Процент оплаты рассчитывается в соответствии с коэффициентом трудового участия (далее - КТУ) и устанавливается приказом на каждого сотрудника. Средний приработок - это показатель, который рассчитывается ежемесячно для бригады и отражает перевыполнение плана (нормы).
Как настроить автоматическое начисление в этом случае? Чтобы справиться с этой задачей, нужно внимательно изучить список начислений в Плане видов расчета - Начисления и в обработке Начальная настройка программы . Если подходящего начисления нет, нужно создать новое: меню Настройка -> Начисление -> Создать . Настройка начисления предусматривает заполнение нескольких закладок. Рассмотрим каждую из них.
Закладка Основное . Дайте название премии, к примеру, Премия от приработка . Назначение начисления выбирается из ограниченного списка. Нужно понимать, что некоторые назначения, такие как Оплата отпуска или Оплата больничного листа , пригодны только для соответствующих документов. Нужно выбрать подходящее назначение. В данном случае - это Премия .
Укажите, каким образом Начисление выполняется . Выберите один из следующих вариантов:
- Ежемесячно;
- По отдельному документу;
- В перечисленных месяцах;
- Только если введено значение показателя;
- Только если введен вид учета времени.
В данной ситуации возможны два варианта: По отдельному документу и Только если введено значение показателя . В первом случае начисление будет происходить на основании приказа о выплате этой премии. А значит в поле Начисление выполняется следует указать По отдельному документу . А во втором - после занесения показателей расчет произойдет автоматически при заполнении документа Начисление зарплаты .
В случае выбора варианта По отдельному документу можно действовать по следующему сценарию. Перед расчетом зарплаты заполните показатели: Заработанный средний приработок бригады за месяц и процент оплаты сотрудникам . Далее в программе укажите документ - приказ на выплату премии из приработка. Непосредственно в нем будет рассчитываться премия с учетом внесенных показателей.
Теперь необходимо отредактировать формулу: процент от среднего приработка, полученный расчетным путем, сравнить со средним заработком и выбрать меньшее из этих значений. Формула будет следующей:
Минимум (СреднийЗаработокОбщий, Приработок x ПроцентПремииОтПриработка / 100) ,
где:
СреднийЗаработокОбщий
- это предустановленный показатель, его нужно выбрать из списка;
Приработок
- это новый показатель, он создается нажатием на кнопку «Создать показатель».
Назначение показателя следует установить Для подразделения , используется - и . Можно указать и другой вариант использования показателя, когда он получается в результате Суммирования внесенных за месяц данных , но для нашего примера достаточно единовременного ввода документа. Приработок нужно указывать с копейками, поэтому Точность - 2 знака (рис. 1).
ПроцентПремииОтПриработка - новый показатель, его также нужно создать.
Назначение этого показателя будет Для сотрудника , используется Только в том месяце в котором вводится и Вводится единовременно документом ввода данных для расчета зарплаты . Обратите внимание, что показатель для сотрудника можно вводить и непосредственно в документ Начисление зарплаты при расчете , если выбрать соответствующий пункт в настройке. Если в положении о заработной плате предусмотрено, что процент премии всегда целое число, без десятичных знаков, то в поле Точность введите «0 » (рис. 2).

Формулу, составленную из показателей, можно увидеть на рис. 3.

В формуле не используется расчетная база, поэтому закладка Расчет базы не доступна.
На закладке Учет времени автоматически установлено, что это дополнительная оплата за уже оплаченное время и на стаж не влияет.
На закладке Зависимости укажите, при расчете каких начислений и удержаний надо учитывать эту премию. К примеру, что она входит в расчетную базу удержаний по исполнительному листу.
На закладке Приоритет заполнять ничего не нужно, поскольку расчет этой премии не связан с другими начислениями этого же периода
На закладке Средний заработок укажите, как следует учитывать эту премию при расчете среднего: полностью или частично с учетом отработанного времени. Поскольку показатели, использованные при расчете премии, уже учитывают отработанное время, для расчета среднего установим Премия, полностью учитываемая . Необходимость индексации этого начисления при расчете среднего регулируется соответствующим флагом.
На закладке Налоги, Взносы, Бухучет установите флаг облагается НДФЛ и укажите код дохода премии – 2002 или 2003 в зависимости от назначения премии и средств из которых она выплачивается. Поле Вид дохода для страховых взносов заполняется автоматически и не доступно для редактирования, поскольку выбрано назначение начисления - Премия . Премии - это Доходы, целиком облагаемые страховыми взносами . Аналогично вид расхода по ст. 255 для налога на прибыль устанавливается автоматически в соответствии с назначением начисления и учитывается в расходах на оплату по статье пп. 2 ст. 255 НК РФ , как начисления стимулирующего характера.
По умолчанию проводка по этому начислению будет формироваться аналогично той, что формируется по основному начислению сотрудника. В случае необходимости можно указать и другой вариант бухучета.
Итак, настройка для начисления премии создана (рис. 4). Как ею воспользоваться?

Чтобы ежемесячно вносить добавленные показатели Приработок и ПроцентПремииОтПриработка , нужно настроить шаблоны для их ввода. В меню Настройка - Шаблоны ввода исходных данных создайте новые шаблоны. Для ввода приработка нужен шаблон для ввода одного показателя для подразделения (рис. 5).

После того как настроен шаблон ввода исходных данных, в меню Расчет зарплаты -> Данные для расчета зарплаты появляется возможность вносить средний приработок бригады отдельным документом для каждого подразделения.
Процент премии для сотрудников удобнее вносить списком, поэтому настройте шаблон соответствующим образом. В меню Настройка -> Шаблоны ввода исходных данных на закладке Дополнительно установите флаг. Установите флаг, что в документе используется несколько сотрудников. В результате в меню Расчет зарплаты -> Данные для расчета документ для ввода процента премии из приработка приобретает табличный вид.
Шаблоны нужно настроить единожды, а данные для расчета премии согласно условиям задачи вносятся ежемесячно.
В этом примере премия настроена таким образом, что для ее начисления нужно вносить приказ.
В меню Расчет Зарплаты -> Премии создайте документ, в котором укажите вид премии: Премия от приработка. Приработок, Процент премии и Средний заработок в документе заполнятся автоматически, а премия рассчитается по внесенной формуле.
Результат расчета премии выводится в этом же документе в поле Премия . Так как премия начислена отдельным документом, ее удобно будет выплачивать в межрасчетный период. Причем сделать это можно непосредственно из этого же документа Премия, нажав кнопку Выплатить .