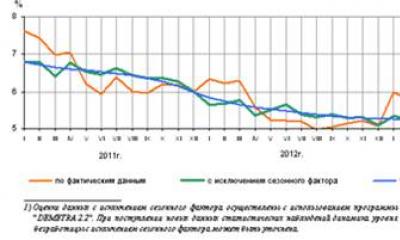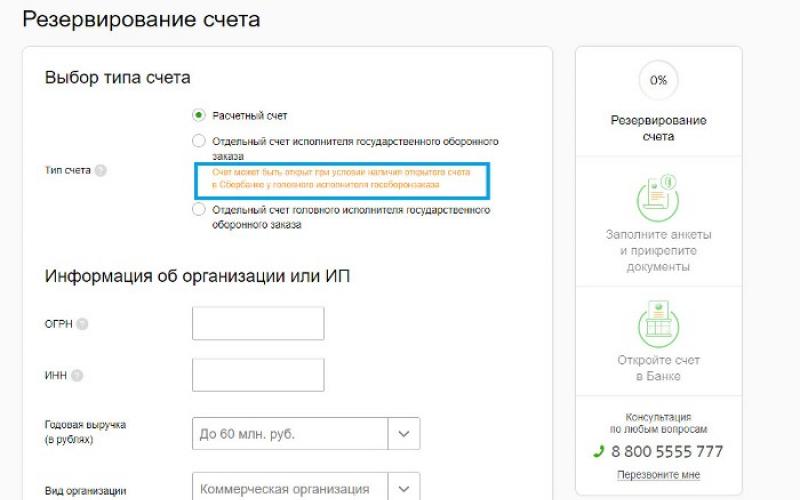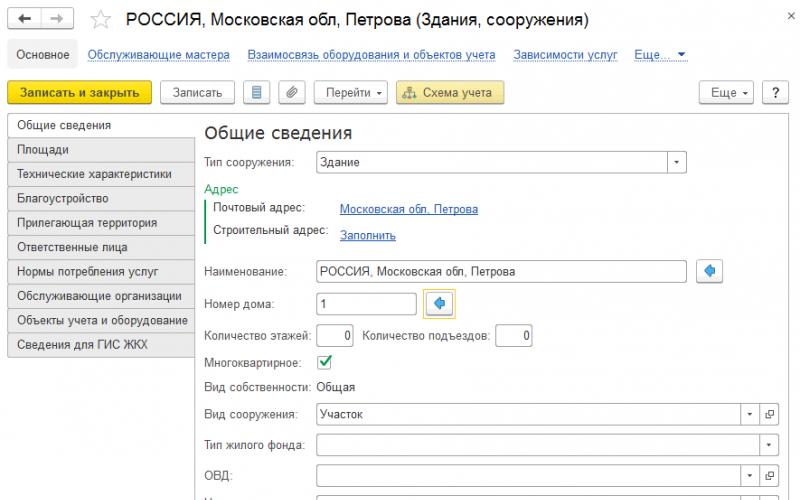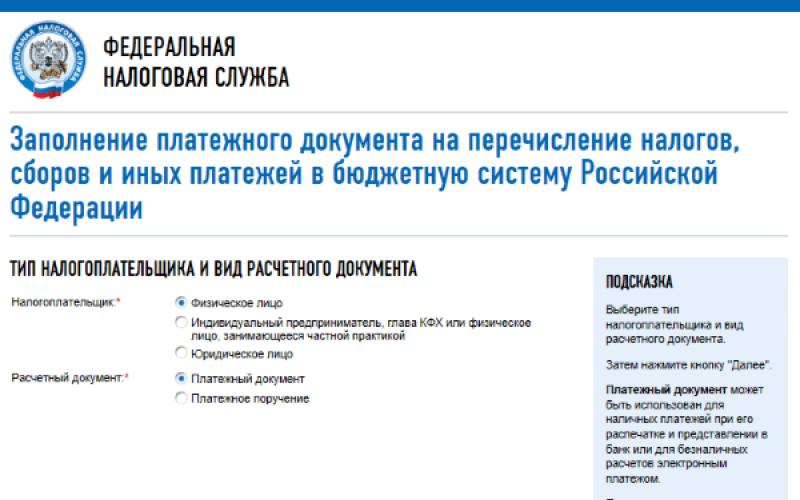Рассмотрим, как работать с банковскими выписками и платежными поручениями с помощью клиент-банка, интегрированного с 1С. Это нужно для автоматизации выгрузки платежек и загрузки выписок о списании и поступлении средств на расчетный счет.
Условно ежедневную работу с банком можно поделить на:
- создание платежных поручений за текущий день;
- выгрузку/загрузку данных банка о произведенных поступлениях и списаниях за предыдущий день;
- отражение банковской выписки на расчетном счете в 1С.
Чтобы начать работать, сформируем платежные поручения для оплаты имеющихся задолженностей. В разделе «Банк и касса» выберем пункт «Платежные поручения», в открывшемся журнале с платежными поручениями воспользуемся автоматическим формированием платежек при помощи кнопки «Оплатить»:
Будем оплачивать товары и услуги (выберем этот вид в выпадающем меню кнопки «Оплатить»). Программа предложит сформировать платежки по имеющимся задолженностям. Можно это сделать для всех документов, можно произвести выборочную оплату.
Сформированные автоматически платежные поручения заполняются данными из документа «Поступление товаров и услуг». Тем не менее, перед отправкой в банк следует проверить документ и только после проверки выгружать в банк.
Отправка поручения в банк производится при нажатии кнопки «Отправить в банк» в верхней панели журнала поручений:
После нажатия кнопки открывается список поручений, доступных для отправки:
Требуется выбрать период времени, за который будет производиться отправка, и выбрать из списка поручений те, которые нужно отправить.
Выгрузка данных в банк происходит путем отправки файла в формате *.txt. Для обмена с банком нужно создать такой файл.
Настройка подготовки файла для банка осуществляется при нажатии кнопки «Настройки». В открывшемся окне можно указать:
«Название программы» - версия клиент-банка;
«Файл выгрузки в Банк», «Файл выгрузки из Банка» – расположение файла на жестком диске;
«Группа для новых контрагентов» - к какой группе будут относиться вновь созданные контрагенты. Если оставить поле пустым, то программа создаст новую группу;
«Статья ДДС по умолчанию настраиваются в справочнике»;
Также в настройках указывается, какие документы требуется выгружать, контролировать или нет номера документов, создавать или нет новых контрагентов, если данные не найдены, проводить или нет автоматически поступления и списания с расчетного счета.
Следует обратить внимание на галочку «Перед загрузкой показывать форму «Обмен с банком». Это дает возможность перед загрузкой проверить правильность заполнения выписки. Если галочка не стоит, то загрузка выписки происходит автоматически, без возможности предварительной проверки.
Чтобы записать файл, создаем его (например, на рабочем столе или в другой директории) или выбираем уже готовый файл:
Все данные о платежных поручениях подготовлены к отправке в банк, их можно отправить через систему клиент-банк. Для просмотра информации о поручениях, которые попали в файл, предусмотрен «Отчет о выгрузке»:
Для загрузки данных из клиент-банка в 1С, надо предварительно выгрузить соответствующий документ и сохранить его. Далее данный файл выбирается в поле «Файл загрузки»:
Требуется проверить, что все контрагенты и документы найдены правильно.
Если 1С не сможет найти контрагентов, по которым есть данные в выписке, будет предложено создать новых. Тем не менее, контрагент может уже быть создан, но его реквизиты отличаются от указанных в выписке.
Также требуют проверки поля таблицы. При необходимости их можно корректировать. Если все заполнено верно, то можно нажимать кнопку «Загрузить».
Подтверждает успешную загрузку данных появление ссылки на документ поступления. Если нажать на ссылку, то документ откроется, можно проверить правильность реквизитов, счетов учета и остальных данных.
1. Тут пока всё понятно.
2. 
3. При наборе названия контрагента в поле "Получатель" необходимо набирать первые буквы краткого наименования получателя. Если он автоматом не подобрал нужного Вам, необходимо нажать "Показать все", при этом он отправит Вас в справочник "Контрагентов", там Вы можете выбрать своего контрагента.
Для удобства можно отфильтровать по ИНН, либо по алфавиту меняя кликом алфавитный порядок или порядок по ИНН. Отфильтровав по ИНН также можно искать дубли, но к сожалению в одной папке. В версии 3.0 появилась возможность включить проверку контрагентов, она пока работает в тестовом режиме, но хорошо хорошо показывает ошибки. Такие как дубли, не существующий КПП. Если нет подписки на ИТС, всегда можно пройти по ссылке http://egrul.nalog.ru/ и там по ИНН, ЕГРЮЛ или наименованию уточнить свежие реквизиты организации.
4. Поехали дальше с платежками. Когда Вы подтянули Контрагента, то подтягивается его расчетный счет. Если не подтянулся, то значит не заполнен. Надо нажать стрелку вниз (обведена зелёным). "Показать все", если в списке всё так его нет, то создавайте новый.
Допустим счет подтянулся, но его надо проверить, жмите по "квадратикам", обведённым красным.
По аналогии со счетом получателя проверяем строку "Договор" и заполняем "Сумма платежа" и "Ставка НДС". Обязательно НДС указывается только 18% или 10%, или 0% и т.д. БЕЗ слеша. Ставки типо 18%/118% НЕ УКАЗЫВАТЬ.
5. Сверху нажав "Настройки" можем отметить галочку "
6. Очередность платежа:
При оплате поставщикам, оплате налогов, взносов и сборов всегда указываем 5, зарплата 3. Тут вообщем если вовремя обновляться, всё актуально обозначено и понятно.
7. Далее проверяем Поле "Основание платежа", проверяем отсутствие галочки внизу около "Ввести документ списания с расчетного счета", если Вы не хотите формировать проводки при создании платежки. И жмете "Провести и закрыть", в новом поле вверху нажимаем кнопку "Выгрузить". В новом окне, проверяем Период, за который выгружаем платежки. Потом наличие выделения всех необходимых платежек, какие не нужны снимаем. Идем в поле адреса, куда выгружается файл с платежками, чтоб знать, где потом искать. И кнопка выгрузить.
Далее идете через проводник в папку, куда был текстовый файл и загружаете его в свой Банк клиент.
Выписка банка в 1С 8.3 Бухгалтерия необходима для отражения списания и поступления денежных средств по безналичному расчету. Она отражает информацию о состоянии банковских счетов на текущий момент. На основании выписок в бухгалтерском учете ведутся операции по лицевым счетам.
Обычно выписки формируются ежедневно. Сначала из банка загружаются все поступления денежных средств и подтверждения списаний. Далее происходит формирование текущих платежных поручений, которые передаются в банк в конце рабочего дня.
Платежное поручение является документом, который дает указание своему банку перевести определенное количество его средств на счет какого-либо получателя. Данный документ не имеет проводок по бухучету.
В 1С:Бухгалтерия 3.0 платежные поручения обычно создаются на основании других документов, но можно и отдельно. Создание можно произвести из формы списка данного документа. Для этого в разделе «Банк и касса» выберите пункт «Платежные поручения».
В данном примере мы рассмотрим создание платежного поручения на основании документа «Поступление товаров и услуг». Для этого откройте нужный вам уже сформированный документ и в меню «Создать на основании» выберите соответствующий пункт.

Созданный документ заполнится автоматически. Если этого не произошло, введите недостающие данные вручную. Обязательно укажите реквизиты получателя, плательщика, сумму платежа, его назначение и ставку НДС.

Выгрузка платежек из 1С в клиент банк
Чаще всего в организациях выгрузку платежных поручений в банк производят в конце рабочего дня. Это происходит для того, чтобы не выгружать каждый документ, а выгрузить сразу все накопившиеся за день.
Рассмотрим, как это делается в 1С:Бухгалтерия 3.0. Зайдите в форму списка платежных поручений («Банк и касса» — «Платежные поручения»). Нажмите на кнопку «Отправить в банк».

Перед вами откроется форма обработки, в шапке которой нужно указать организацию или счет и период выгрузки. В нижней части формы выберите файл, в который выгрузятся данные. Он создастся и заполнится автоматически. Отметьте флагами необходимые платежные поручения и нажмите на кнопку «Выгрузить».

В целях безопасности обмена данными с банком выведется соответствующее окно. Которое проинформирует вас о том, что файл будет удален после его закрытия.

1С скорее всего предложит вам подключиться к сервису «ДиректБанк». Немного поясним, что это такое. 1С:ДиректБанк позволяет передавать и принимать данные из банка напрямую через 1С. Такой способ позволяет избежать выгрузки документов в промежуточные файлы, установки и запуска дополнительных программ.
О том, как оформить платежное поручение и списание с расчетного счета вручную смотрите в видео:
Как выгрузить банк в 1С 8.3 и разнести его
Загрузка выписки из банка в 1С производится при помощи той же обработки, что и выгрузка платежных поручений. Откройте вкладку «Загрузка выписки из банка». Далее выберите нужную организацию и файл с данными (который вы выгрузили из клиент-банка). После этого нажмите на кнопку «Загрузить». Все данные попадут из файла в 1С.

Как отразить поступление от покупателя в 1С вручную вы можете увидеть в этом видео:
Платежные поручения, или платежки, выгружают из 1С 8.3 для их дальнейшей загрузки в клиент банк. Для корректной выгрузки платежек необходимо настроить определенные параметры 1С 8.3. Как настроить обмен и как выгрузить платежки из 1С 8.3 в клиент-банк читайте далее.
Читайте в статье:
После того, как вы создали в 1с 8.3 платежные поручения , можно выгрузить их в систему клиент-банк для оплаты. Процедура обмена платежками в 1С 8.3 состоит из двух этапов:
- выгрузки текстового файла из 1С 8.3
- загрузки этого файла в клиент-банк
Для формирования файла выгрузки в 1С 8.3 необходимо настроить обмен с клиент-банком. Настройка обмена нужна не только для корректной выгрузки платежек из 1С 8.3, но и для загрузки банковских выписок из клиент-банка в 1С 8.3. В этой статье мы расскажем, как настроить обмен и как выгрузить платежки из 1С 8.3 в клиент-банк в три шага.
Как выгрузить платежки из БухСофтШаг 1. Настройте обмен данных с клиент банком в 1С 8.3
Зайдите в раздел «Банк и касса» (1) и нажмите на ссылку «Платежные поручения» (2). Откроется окно со списком ранее созданных платежек.
В открывшемся окне в поле «Организация» (3) выберете организацию (4), по которой хотите настроить обмен. Откроется окно со списком созданных платежек по выбранной организации.
Далее нажмите на кнопку «Отправить в банк» (5). Откроется окно обмена данными с банком.
В окне «Обмен с банком» нажмите кнопку «Настройка» (6). Откроется окно настройки обмена.
Шаг 2. Укажите параметры настройки обмена данными в 1С 8.3
В окне «Настройки обмена с клиентом банка» укажите:
- свой банковский счет (1). Выберете банковский счет, для которого настраиваете обмен;
- название программы (2). Выберете в списке программу клиент банка, которая соответствует вашему банковскому счету, например «Система "Клиент-Банк" ЗАО "Банк "Новый Символ"»;
- файл выгрузки в банк (3). Здесь нажмите «Выбрать» (4) и укажите наименование файла и место его расположения на диске. При выгрузке платежек именно этот файл будет использоваться для обмена;
- корректность номера документа (5). Поставьте галочку, если хотите, чтобы банк клиент проверял номера платежек на повторяемость.
После завершения настройки нажмите кнопку «Сохранить и закрыть» (6).
Шаг 3. Выгрузите платежки из 1С 8.3 в клиент банк
Клиент банк - программа для удаленной работы со своим обслуживающим банком. В таких системах есть возможность загрузки файлов с платежками из 1С 8.3. Для выгрузки файла из 1С 8.3 зайдите в раздел «Банк и касса» (1) и нажмите на «Платежные поручения» (2). Откроется список платежек, которые вы создали в 1С 8.3.
В открывшемся окне выберете вашу организацию (3).
Теперь в окне вы увидите платежки только по выбранной организации. Далее нажмите кнопку «Отправить в банк» (4). Откроется окно «Обмен с банком».
В окне вы видите платежные поручения, подготовленные для оплаты. Они находятся в состоянии «Подготовлено» (5). Платежки, которые будут выгружены, отмечены галочками (6). Вы можете снять галочки с платежных поручений, если не хотите их оплачивать. В окошке «Файл выгрузки в банк» (7) вы увидите путь к файлу, который указали в настройке обмена с клиент-банком. Вы можете указать и другой файл для выгрузки. Для этого нажмите кнопку «…» (8). Для сохранения файла с платежками нажмите кнопку «Выгрузить» (9). После этого статус платежек поменяется на «Отправлено». Ваши платежки отправлены в банк.
Файл с платежками виден в поле «Файл выгрузки в банк» (7). Зайдите в банк клиент и загрузите этот файл для проведения оплаты. Место, где лежит этот файл, вы указали в настройке обмена с банком (см. шаг 2).