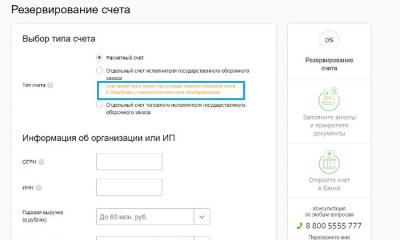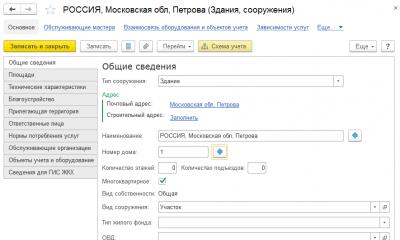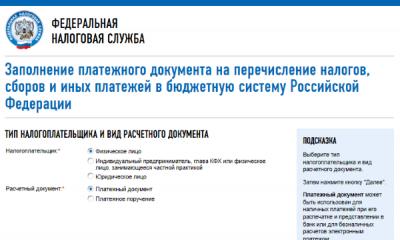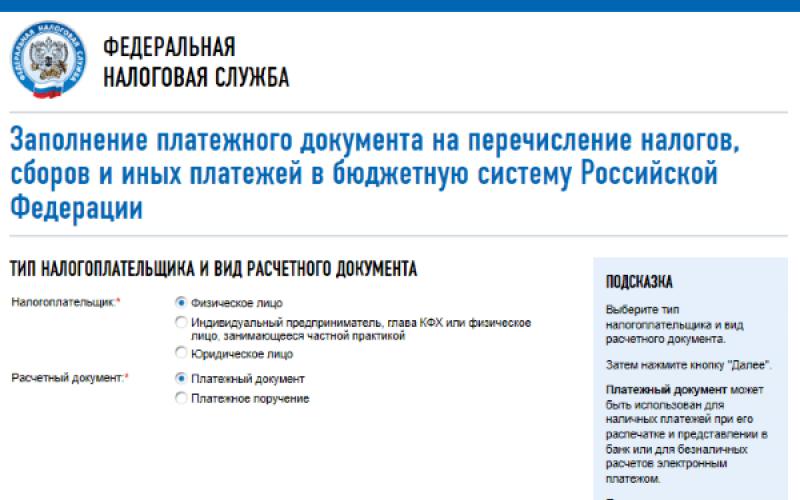В этой статье я расскажу Вам, как в 1С 8.3 Бухгалтерия 3.0 пользоваться функционалом банковских выписок и обменом с банк-клиентом:
- где в интерфейсе программы находятся банковские документы;
- как создать новое исходящее платежное поручение;
- как выгрузить платежки для оплаты в клиент-банк;
- как загрузить из клиент-банка выписку и разнести их;
- как загрузить подтверждения успешной оплаты исходящих платежей.
Общая схема работы за отдельно взятый день с выписками в 1С такая:
- Производим загрузку из клиента-банка в 1С: поступления за вчера и подтверждения вчерашних исходящих платежей (+комиссии).
- Создаем платежные поручения, которые нужно оплатить сегодня.
- (либо используем систему Директ Банк).
И так каждый день или любой другой период.
В интерфейсе журнал банковских выписок расположен в разделе «Банк и касса»:
Как создать новое исходящее платежное поручение
Платежное поручение — документ для отправки его в банк, его можно распечатать по стандартной банковской форме. Вводится на основании Счета, Поступления товаров и услуг и других документов. Будьте внимательны, документ не делает никаких проводок по бухгалтерскому учету! Проводки делает следующий в цепочке документ 1С 8.3 — «Списание с расчетного счета».
Чтобы создать новый документ, зайдите в журнал «Платежные поручение» указанного выше раздела и нажмите кнопку «Создать». Откроется форма нового документа.
Первое, с чего необходимо начать, — выбор вида операции. От этого зависит выбор будущей аналитики:

Получите 267 видеоуроков по 1С бесплатно:
Для примера выберем «Оплата поставщику». Среди обязательных полей для такого вида платежа:
- Организация и счет организации — реквизиты нашей организации.
- Получатель, договор и счет — реквизиты нашего контрагента-получателя.
- Сумма, ставка НДС, назначение платежа.
После заполнения всех полей проверьте правильность указания реквизитов.
Наше видео про банковские выписки в 1С:
Выгрузка платежных поручений из 1С в клиент-банк
Следующий этап — передача данных по новым платежам в банк. Обычно в организациях это выглядит так: за весь день бухгалтеры создают множество документов, и в определенное время ответственный человек делает выгрузку платежек в банковскую программу. Выгрузка происходит через специальный файл — 1c_to_kl.txt.
Чтобы сделать выгрузку, заходим в журнал платежных поручений и нажимаем кнопку «Выгрузить». Откроется специальная обработка, в которой нужно указать Организацию и её счет. После указать даты, за которые нужно сделать выгрузку, и куда сохранить полученный файл 1c_to_kl.txt:

Нажимаем «Выгрузить», получаем файл примерно следующего содержания:

Его и нужно загружать в клиент-банк.
Наше видео по настройке, загрузке и выгрузке платежек:
Практически любой клиент-банк поддерживает выгрузку файла формата KL_TO_1C.txt. В нем содержатся все данные по входящим и исходящим платежкам за выбранный период. Чтобы его загрузить, зайдите в журнал «Выписки банка» и нажмите кнопку «Загрузить».
В открывшейся обработке выберите организацию, её счет и расположение файла (который Вы выгружали из клиент-банка). Нажмите «Обновить из выписки»:

Мы увидим список документов 1с 8.3 «поступление на расчетный счет» и «списания с расчетного счета»: как входящие, так и исходящие (в том числе за ). После проверки достаточно нажать кнопку «Загрузить» — система автоматически сформирует нужные документы по списку с нужными бухгалтерскими проводками.
- Если система не нашла в справочнике 1С по ИНН и КПП, она создаст нового. Будьте внимательны, возможно контрагент в базе есть, но с отличными реквизитами.
- Если Вы пользуетесь , обязательно заполните их в списке.
- Если в созданных документах нет счетов учета, заполните их в регистре сведений «Счета расчетов с контрагентами». Они могут задаваться как для контрагента или договора, так и для всех документов.
Многим бухгалтерам приходится делать двойную работу - формировать платежные поручения в банк-клиенте, а потом еще раз вводить их в 1С. Много ценного рабочего времени уходит на эти операции лишь потому, что при установке 1С не была настроена загрузка выписки из банк-клиента. Сделать эту настройку совсем не сложно и надеюсь, что моя статья поможет Вам разобраться с этим вопросом и сэкономить время.
Разбираться будем на примере программы 1С: Бухгалтерия предприятия 8, редакция 3.0.
Заходим на вкладку "Банк и касса" и выбираем пункт "Банковские выписки".
В открывшемся окне нажимаем кнопку "Загрузить", выбираем организацию и банковский счет (данные по каждому счету загружаются отдельно) и нажимаем кнопку "Настройка" в нижней части экрана. Если после выбора организации программа сразу же вывела сообщение,

то нажимаем "Открыть настройки".
Выбираем название программы (банк-клиента) из списка. Затем нужно указать файл загрузки. Что это такое? Это файл, который содержит всю информацию о движении денежных средств по счету. Для того, чтобы его сформировать, необходимо зайти в банк-клиент и найти пункт выгрузки в 1С. Я, к сожалению, не смогу описать, как это сделать, т.к. банк-клиентов очень много и все они разные, как правило, нужно искать пункт меню "Экспорт данных" и выбирать экспорт в 1С (по этому вопросу Вы можете проконсультироваться у техподдержки вашего банка). При выгрузке файла необходимо будет указать папку, в которой он будет находиться. А затем уже в 1С прописать путь к этой папке в поле "Файл загрузки в 1С: Бухгалтерию".

Поле "Файл выгрузки" используется в том случае, если исходящие платежки делаются в 1С и потом уже выгружаются в банк-клиент. Если Вы все платежи делаете непосредственно в банк-клиенте, то это поле можно не изменять.
Еще я бы посоветовала установить галочки "После загрузки автоматически проводить". На мой взгляд удобнее, когда документы сразу проводятся, в противном случае Вам придется заходить в каждый из них и проводить. А если галочки установлены, просмотреть вручную нужно будет только те документы, в которых не заполнились какие-либо реквизиты.

После того, как настройки сделаны и файл с данными выгружен из банк-клиента, нажимаем кнопку "Обновить из выписки". Просматриваем список платежных поручений, особенно внимательно стоит проверить колонку "Вид операции", делаем исправления, если есть необходимость, и нажимаем кнопку "Загрузить". Теперь можно открыть банковскую выписку в 1С и посмотреть загруженные документы.
Платежные поручения, или платежки, выгружают из 1С 8.3 для их дальнейшей загрузки в клиент банк. Для корректной выгрузки платежек необходимо настроить определенные параметры 1С 8.3. Как настроить обмен и как выгрузить платежки из 1С 8.3 в клиент-банк читайте далее.
Читайте в статье:
После того, как вы создали в 1с 8.3 платежные поручения , можно выгрузить их в систему клиент-банк для оплаты. Процедура обмена платежками в 1С 8.3 состоит из двух этапов:
- выгрузки текстового файла из 1С 8.3
- загрузки этого файла в клиент-банк
Для формирования файла выгрузки в 1С 8.3 необходимо настроить обмен с клиент-банком. Настройка обмена нужна не только для корректной выгрузки платежек из 1С 8.3, но и для загрузки банковских выписок из клиент-банка в 1С 8.3. В этой статье мы расскажем, как настроить обмен и как выгрузить платежки из 1С 8.3 в клиент-банк в три шага.
Как выгрузить платежки из БухСофтШаг 1. Настройте обмен данных с клиент банком в 1С 8.3
Зайдите в раздел «Банк и касса» (1) и нажмите на ссылку «Платежные поручения» (2). Откроется окно со списком ранее созданных платежек.
В открывшемся окне в поле «Организация» (3) выберете организацию (4), по которой хотите настроить обмен. Откроется окно со списком созданных платежек по выбранной организации.
Далее нажмите на кнопку «Отправить в банк» (5). Откроется окно обмена данными с банком.
В окне «Обмен с банком» нажмите кнопку «Настройка» (6). Откроется окно настройки обмена.
Шаг 2. Укажите параметры настройки обмена данными в 1С 8.3
В окне «Настройки обмена с клиентом банка» укажите:
- свой банковский счет (1). Выберете банковский счет, для которого настраиваете обмен;
- название программы (2). Выберете в списке программу клиент банка, которая соответствует вашему банковскому счету, например «Система "Клиент-Банк" ЗАО "Банк "Новый Символ"»;
- файл выгрузки в банк (3). Здесь нажмите «Выбрать» (4) и укажите наименование файла и место его расположения на диске. При выгрузке платежек именно этот файл будет использоваться для обмена;
- корректность номера документа (5). Поставьте галочку, если хотите, чтобы банк клиент проверял номера платежек на повторяемость.
После завершения настройки нажмите кнопку «Сохранить и закрыть» (6).
Шаг 3. Выгрузите платежки из 1С 8.3 в клиент банк
Клиент банк - программа для удаленной работы со своим обслуживающим банком. В таких системах есть возможность загрузки файлов с платежками из 1С 8.3. Для выгрузки файла из 1С 8.3 зайдите в раздел «Банк и касса» (1) и нажмите на «Платежные поручения» (2). Откроется список платежек, которые вы создали в 1С 8.3.
В открывшемся окне выберете вашу организацию (3).
Теперь в окне вы увидите платежки только по выбранной организации. Далее нажмите кнопку «Отправить в банк» (4). Откроется окно «Обмен с банком».
В окне вы видите платежные поручения, подготовленные для оплаты. Они находятся в состоянии «Подготовлено» (5). Платежки, которые будут выгружены, отмечены галочками (6). Вы можете снять галочки с платежных поручений, если не хотите их оплачивать. В окошке «Файл выгрузки в банк» (7) вы увидите путь к файлу, который указали в настройке обмена с клиент-банком. Вы можете указать и другой файл для выгрузки. Для этого нажмите кнопку «…» (8). Для сохранения файла с платежками нажмите кнопку «Выгрузить» (9). После этого статус платежек поменяется на «Отправлено». Ваши платежки отправлены в банк.
Файл с платежками виден в поле «Файл выгрузки в банк» (7). Зайдите в банк клиент и загрузите этот файл для проведения оплаты. Место, где лежит этот файл, вы указали в настройке обмена с банком (см. шаг 2).
Пользователи программ 1С могут настроить автоматический обмен данными по расчетным операциям с банком организации. В 1С 8.3 Бухгалтерия 3.0 этим целям служит специальная обработка Обмен с банком .
Работать с Клиентом Банка в 1С 8.3 можно:
- Непосредственно из формы Обмен с банком (раздел Банк и касса);
- Из журнала Банковских выписок;
- Из журнала .
Выгрузка из 1С: формы Обмен с банком в Банк Клиент
По умолчанию Обмен с банком не вынесен в список отображаемых команд раздела Банк и касса. Поэтому необходимо предварительно настроить панель действий раздела и добавить команду Обмен с банком в группу Сервис:
Команда Обмен с ба нком появится в группе Сервис (раздел Банк и касса):

Выгрузка из 1С: журнала Банковских выписок в Банк Клиент
По кн. ЕЩЕ – Обмен с банком из журнала можно вызвать команду Обмен с банком. По кн. ЕЩЕ – Изменить форму можно разместить Обмен с банком сразу на командной панели журнала Банковских выписок:

Появилась команда Обмен с банком на командную панель журнала Банковские выписки:

Выгрузка из 1С: журнала Платежных поручений в Банк Клиент
По кн. Выгрузить попадаем в форму обмена с банком:

Напомним, в этой статье рассматривается настройка обмена с банком по выгрузке платежных поручений 1С 8.3 Бухгалтерия 3.0 ТАКСИ.
Как настроить выгрузку из 1С 8.3 в Банк Клиент
Выгрузка платежных документов производится на закладке Выгрузка в ба нк:

В форме выгрузки указывают данные по организации, банковскому счету и заполняют форму настройки обмена с банком по кн. Настройка:

Заполняем следующие данные:
Название программы – наименование программы банковской системы, в которую передается выгружаемый файл. Выбирается из заложенного разработчиками списка возможных вариантов:

Файл выгрузки в банк – файл, куда будет записываться информация по отобранным платежным. В 1С используется для выгрузки текстовый файл 1c_to_kl.txt. Но можно использовать другие варианты. Единственное условие: имя файла выгрузки в 1С должно соответствовать имени файла загрузки на стороне банка:

Кодировка - DOS/Windows. Кодировка должна соответствовать кодировке в настройке Клиент Банка. 1С поддерживает обмен в обеих кодировках:

Блок Выгрузка
– Виды выгружаемых документов. По умолчанию выбраны платежные поручения.
– Проверка корректности номера документа.
ВНИМАНИЕ! Настройка параметров обмена делается отдельно для каждого банковского счета и сохраняются в специальном регистре сведений: На стройки обмена данными с Клие нтом банка (гл. меню – Все функции – Регистры сведений).
Регистр сведений: Настройки обмена данными с Клиентом банка хранит информацию по каждой организации:

Как выгрузить платежку из 1С 8.3 в Банк Клиент
Выгрузку платежек из 1С 8.3 в Банк Клиент можно сделать:
- Из формы Обмен с банком (раздел Банк и касса). Если поместить обработку в «Избранные», она будет доступна из любого места работы пользователя.
- Из списка Платежных поручений по кн. Выгрузить. При нажатии на кн. Выгрузить управление передается в форму обмена с банком.
Для выгрузки данных предназначена закладка Выгрузка данных . Для заполнения списка данных к выгрузке необходимо заполнить организацию, по которой готовятся данные, банковский счет и период отбора по датам выгружаемых документов.
При необходимости пользователь может открывать документы и вносить в них исправления по двойному клику мышкой на строке с документом.
Команды для работы с выгружаемыми документами
Команда Обновить .
Обновляет список документов, не закрывая формы, после внесения изменений в документы.
Команды Отметить все/Снять все .
С их помощью можно выставлять и снимать флажки на выгрузку по всему списку отобранных документов.
Команда Найти .
Производит отбор по выбранным параметрам документов: дата, номер, контрагент, сумма, расчетный счет. Удобно при больших списках документов.
Команды Сортировать (По возрастанию/Убыванию) .
Функции сортировки удобны при обработке большого объема документов. Если нужно отобрать определенные суммы или контрагенты. Сортировка работает по всем полям списка.
Для работы с поиском нужных документов, устанавливаем курсор в колонке Контрагенты и вызываем команду «Найти» по контрагенту.
Отбор платежек при выгрузке из 1С 8.3 в Банк Клиент
В первой колонке выставляется флажок, помечающий документ из списка на выгрузку в файл. Пользователь может сам решать, какие из документов передать в банк сейчас, а какие позже, выставляя и снимая флаг выгрузки у документа.
Что искать: набираем вручную нужные данные:

Кн. Найти: запускается отбор по выставленному условию. В появившемся списке отбора нажимаем кн. Отметить все или выборочно отмечаем те позиции, что нам нужны.
После отбора нужных документов внизу табличной части показывается общая сумма по выбранным документам:

Выгрузка отобранных платежек из 1С 8.3 в Банк Клиент
Последовательность действий при выгрузке отобранных документов в файл следующая:

После выполнения действий 1-3 программа сформирует список документов, с которым бухгалтер работает, используя команды сортировки и отбора.
После подготовки списка документов к выгрузке проверяется заполнение реквизита Файл выгрузки в банк (действие 4 ). По умолчанию заполнение идет из выставленных настроек обмена.
Выгрузка документов в файл производится по кн. Выгрузить. При удачной выгрузке внизу экрана появляется всплывающее окно, что данные успешно выгружены в файл. Можно визуально проверить сформированный файл выгрузки, открыв его по гиперссылке Выгруженный файл:

Отчет по выгруженным платежкам из 1С 8.3 в банк клиент
После выполнения выгрузки формируем отчет для контроля по выгруженным документам:

На сайте Вы можете посмотреть другие наши бесплатные статьи и материалы по конфигурациям: ,
Как настроить загрузку в 1С выписок банка, а также выгрузку, и как провести выписку в 1С 8.3?
Начнем с создания платежного поручения:
- На базе документа поступления товаров и услуг, счета и т.д;
- Через создание нового платежного поручения/ПП.
В блоке «Банк и касса–ПП».
Рис.1
В открывшемся окне появится журнал с платежками, где можно, настроив соответствующий отбор, отфильтровать необходимые документы, например, вывести список по определенной организации, банковскому счету, дате или контрагенту.

Рис.2
Заполнение основных полей тут начинается с «Вида операции». В зависимости от выбранного, будет изменяться структура документа, а также поля обязательных для заполнения аналитик.
Заполнив основное, проводим и закрываем документ кнопкой «Провести и закрыть».

Рис.3
Платежка не делает никаких проводок в 1С 8.3, их формирует «Списание с р/сч», которое также можно создать на основе сформированной нами платежки, или вручную, через создание нового списания.
Создание поступления/списания с расчетного счета
Первый вариант – создание вручную через блок «Банк и касса–Банковские выписки».

Рис.4
В отобразившемся журнале отображаются все поступления и списания со счета. Чтобы с ним было удобнее работать, можно задать фильтры:

Рис.5
Чтобы сделать нужный нам документ, нажимаем на «Поступление» или «Списание», смотря что нам нужно.
Рис.6
Здесь заполняем основные поля аналогично заполнению платежки:

Рис.7
После заполнения всех полей, проверяем корректность заполненных реквизитов и нажимаем «Записать–Провести».
В документах «Поступление на расчетный счет» и «Списание с расчетного счета» смотрим проводки и проверяем корректность их отображения через кнопку «ДтКт». В открывшемся окне «Движения документа» отобразятся проводки.

Рис.8
Проверив корректность проводок, жмем «Провести и закрыть».

Рис.9
Второй путь создания «Поступление на расчетный счет» и «Списание с расчетного счета» путем загрузки банковской выписки
Перейдем к отправке документов в банк. Находясь в журнале «Банковские выписки», нажимаем «ЕЩЕ–Обмен с банком».

Рис.10
В открывшемся окне «Обмен с банком» для выгрузки документов в клиент-банк выбираем закладку «Отправка в банк»:
- Выбираем фирму, по которой будем выгружать документы;
- Указываем банковский счет;
- Выбираем период, за который нам надо выгрузить выписку банка;
- Выбираем место выгрузки файла.

Рис.11
Табличная часть здесь заполнится платежками, которые необходимо оплатить.
Напротив каждого платежки, которую мы хотим оплатить, проставляем «Флаг» и нажимаем на кнопку «Выгрузить». Это приведет к открытию окна «Проверка на атаки вируса», где мы жмем «Проверить».

Рис.12
Сформируется файл в формате «1c_to_kl.txt», который необходимо загрузить в банк-клиент.
В окне «Обмен с банком» можно посмотреть отчет о выгруженных платежных документах, для чего жмем «Отчет о выгрузке». Полученный отчет отобразит платежки, которые были выгружены в файл для загрузки в «банк-клиент». Его можно сохранить в любом формате или распечатать.

Рис.13
Загрузка выписки в 1С 8.3
Первый вариант – из закладки «Загрузка выписки из банка».

Рис.14
Указываем:
- Организацию
- Банковский счет
- Файл загрузки
Нажимаем на кнопку «Обновить из выписки».
Табличная часть заполнится данными из файла, при этом строки выделенные красным цветом означают, что программа не нашла в справочниках данные (р/сч, контрагента по совпадению ИНН и КПП), на которые надо распределить поступления или списания с р/сч. Черным цветом выделены корректно распределенные документы.
Напротив каждого документа, который мы хотим выгрузить, проставляем «Флаг». Внизу окна будет дана информация о количестве документов к загрузке, а также «Итого Поступлений/Списаний на сумму». Нажимаем «Загрузить».

Рис.15
Если выписка банка в 1С 8.3 была загружены частично, система отобразит эту информацию в табличной части окна «Обмен с банком». Не загруженные документы будут отображаться со значением «Не загружен» в столбце «Документ», по загруженным документам будет отображена информация «Списание с расчетного счета или Поступление на расчетный счет», присвоенный ему номер и дата.

Рис.16
Можно посмотреть отчет о загруженных документах. Для этого нажимаем на кнопку «Отчет о загрузке».

Рис.17
Рассмотрим второй вариант, как загрузить выписки в 1С 8.3.
В журнале «Банковские выписки» жмем «Загрузить».

Рис.18
Здесь ищем файл загрузки выписки и жмем «Открыть».

Рис.19
Программа автоматически загрузит и разнесет документы из выписки и отобразит количество загруженных документов, а также итоговую сумму поступления и итоговую сумму списания.

Рис.20
Документы в журнале «Банковской выписки», отмеченные зеленым флажком, проведены и разнесены.

Рис.21
Провести и разнести выписку самостоятельно будет нужно, если она не отмечена зеленой галочкой: открываем не проведенный документ, заполняем основные необходимые поля для проведения документа, проверяем корректность заполненных реквизитов, нажимаем на кнопку «Провести», далее «Провести и закрыть».

Рис.22
Документ проведен и распределен.
Если в журнале банковской выписки надо отобразить начальные остатки на начало и конец дня, а также итоговые суммы поступления и списание на заданную дату, нажимаем «ЕЩЕ–Показать/Скрыть итоги».

Рис.23
Внизу журнала будут отображаться начальные остатки на начало и конец дня, а также итоговые суммы поступления и списание на дату.