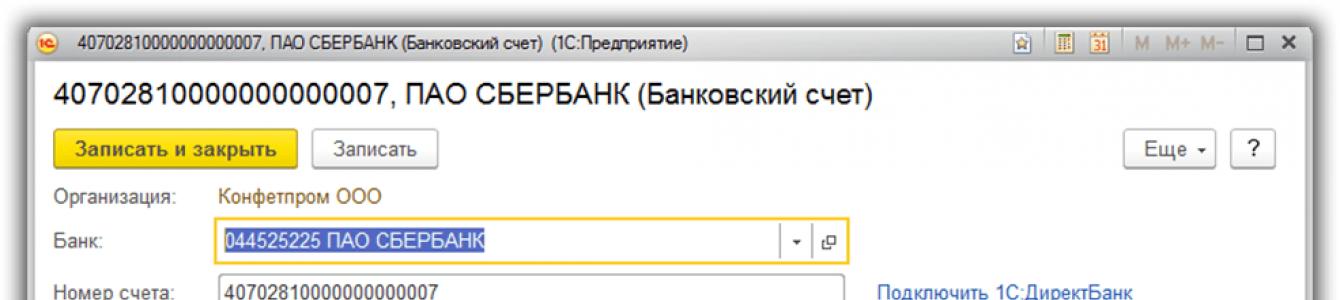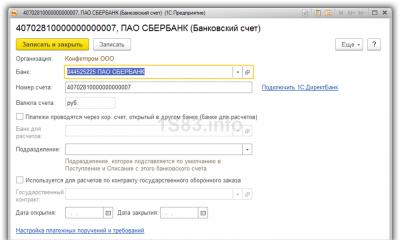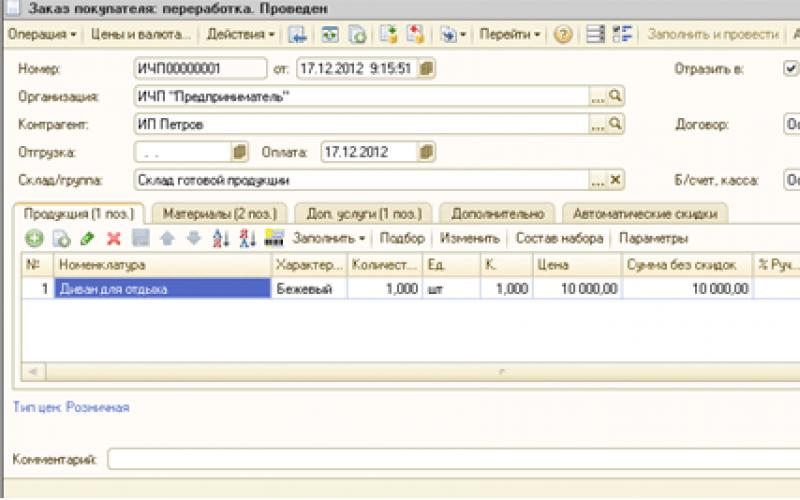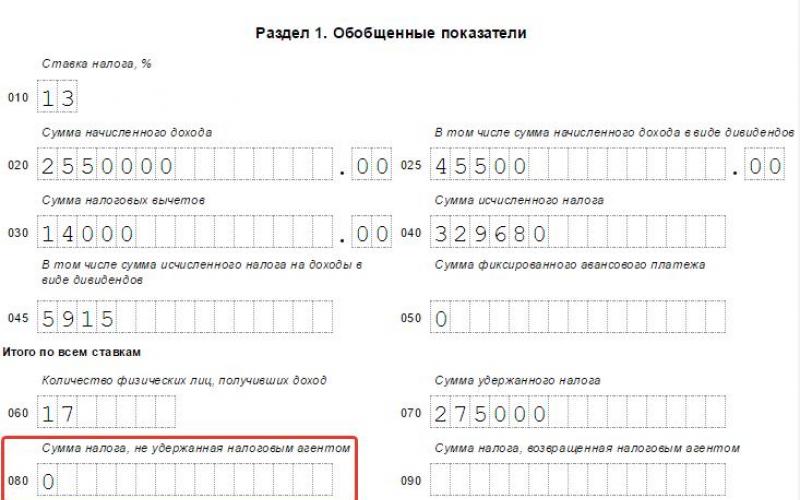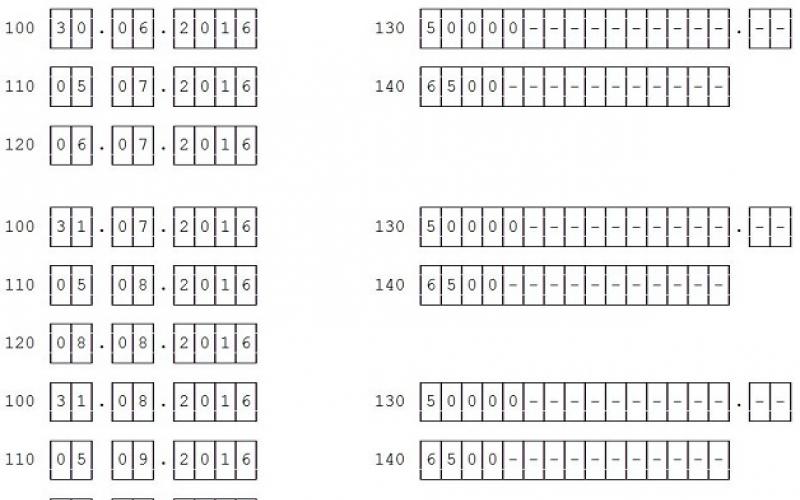Обычно работа с банковскими выписками настроена автоматически через систему клиент-банк, но возможность интеграции клиент-банк и 1С есть не всегда. В таком случае работу с банком придется выполнять вручную. Рассмотрим, как формируются нужные документы.
Создание платежного поручения
Чтобы с расчетного счета организации перечислить деньги на оплату поставщикам, уплатить налоги и другие взносы, требуется создать платежное поручение. На вкладке «Банк и касса» выбираем пункт «Платежные поручения»:
Открывается список платежных поручений. В верхней левой части документа нажимаем кнопку «Создать», открывается форма для нового платежного поручения. В ней заполняются поля:
- Вид операции – выбирается из предложенного выпадающего списка согласно виду производимой оплаты;
- Получатель – из справочника контрагентов выбирается нужный контрагент, счет получателя и договор заполняются из реквизитов контрагента автоматически;
- Сумма платежа;
- НДС – по умолчанию устанавливается из данных контрагента;
- Сумма НДС – рассчитывается автоматически;
- Назначение платежа.
Важно правильно указать вид операции, так как в зависимости от выбранной операции, реквизиты документа будут меняться.
Например, при выборе вида операции «Уплата налога», потребуется заполнить поле «Вид обязательства», можно будет поменять КБК и код ОКТМО (по умолчанию заполнены актуальными данными). Поручение для оплаты поставщику выглядит так:
После проведения заполненного поручения на оплату поставщику, в 1С не формируется никаких проводок, это всего лишь информационный документ, который фиксирует необходимость сформировать аналогичную платежку в системе клиент-банк (напомним, речь идет о ручной работе).
Еще один способ сформировать платежное поручение вручную – через кнопку «Оплатить», которая, как и кнопка «Создать» находится выше списка платежных поручений. При нажатии раскрывается список, из которого можно выбрать нужный вид оплаты: «Начисленные налоги и взносы» или «Товары и услуги»:
При выборе одного из пунктов, сама проанализирует задолженность организации и сформирует список документов, по которым требуется произвести оплату:
Для создания платежных поручений сразу нескольким кредиторам, можно отметить нужные документы в списке и нажать кнопку «Создать платежные поручения».
Новые платежки отразятся в списке. Они выделены жирным шрифтом и не проведены, так как их требуется проверить. После проверки правильности заполнения и корректности сумм, поручение проводится. В этом случае также нужно продублировать поручение в системе клиент-банк.
Как только банк подтвердил, что данный платеж перечислен получателю, движение средств на счетах нужно отразить в 1С и произвести списание с расчетного счета организации.
Выполнить списание с расчетного счета можно из того же платежного поручения. В нем нужно установить состояние «Оплачено» и нажать на гиперссылку «Ввести документ списания с расчетного счета».
Документ «Списание с расчетного счета» в отличие от платежного поручения, формирует проводки в 1С.
Увидеть проводки можно при нажатии кнопки «Показать проводки»:
Все заполнилось верно: с расчетного счета организации денежные средства переведены на расчетный счет поставщика, что отражено проводкой Дт60.01 – Кт51. В списке платежных поручений напротив оплаченных документов появляется галочка в первом столбце:
Получение платежей от покупателей
Для отражения поступления денежных средств на расчетный счет организации используется пункт «Банковские выписки» в разделе «Банк и касса»:
При выборе данного пункта открывается журнал, в котором отражаются все поступления и списания с расчетного счета:
Чтобы внести информацию о поступлении, используется кнопка «Поступления». Открывается документ «Поступления на расчетный счет», в котором заполняются поля:
-
Ставка НДС, договор и статья движения ДС заполняются из установленных ранее значений.
Вид операции – в нашем случае устанавливается «Оплата от покупателя»;
Плательщик – из справочника выбирается контрагент, от которого пришли деньги;
После заполнения всех данных, документ проводится:
После проведения можно проверить проводки:
Проводка Дт51 – Кт62.02 показывает, что от покупателя на наш счет деньги поступили.
В списке банковских выписок показана актуальная информация по состоянию расчетного счета на текущий день:
Представлена информация о сумме на начало дня, о поступлениях и списаниях за день, остатке на конец дня.
Если требуется уточнить информацию за любой другой день, можно воспользоваться календарем для выбора нужной даты:
Сформируется список за выбранный день, в котором также будет показана вся информация о состоянии счета.
Реестр документов
Чтобы получить сводную информацию по операциям на банковском счете, используется отчет «Реестр документов», одноименная кнопка для его создания находится в журнале банковских выписок. После нажатия на кнопку формируется документ для печати:
Создается уже заполненный документ, его остается только провести после проверки:
Гасится задолженность контрагента по данной реализации, поступление автоматически попадает в структуру подчиненности реализации:
Аналогичным образом производится выписка платежных поручений на основании покупок и поступлений услуг.
Проверка состояния расчетного счета
Проверить состояние расчетного счета можно как в журнале банковских выписок, так и через «Начальную страницу» на главной странице 1С:
Также для проверки счета можно использовать оборотно-сальдовую ведомость по счету (по 51 счету – для рублевых операций, по 52 – для валютных).
В программе 1С 8.3 Бухгалтерия можно отражать не только движение денежных средств по кассе, но и по расчетному счету организации. В данной статье мы опишем подробно все действия, которые необходимо совершить в программе для отражения списания и поступления на расчетный счет.
Прежде, чем приступать к отражению движения денежных средств по расчетному счету, его необходимо указать в программе.
Откройте карточку вашей организации в одноименном справочнике и перейдите по гиперссылке «Банковские счета». Перед вами появится список всех введенных ранее счетов. Их может быть несколько, но при этом только один будет основным.
При создании нового банковского счета вам будет нужно указать его номер, валюту счета и банк, в котором он открыт. Так же по желанию можно указать и другие данные.

Списание с расчетного счета
Платежное поручение
В первую очередь вам необходимо создать в 1С Бухгалтерия платежное поручение. Данный документ необходим для дачи указания банку перевести определенную сумму денег с вашего счета на другой.
В разделе «Банк и касса» перейдите в «Платежные поручения».

Перед вами откроется список ранее созданных документов. Для удобного поиска тут доступны различные отборы. Фактически подтвержденные поручения в данном списке будут иметь отметку «Оплачено», которая выделяется зеленым цветом.
Нажмите на кнопку «Создать».

Первым делом в созданном документе нужно правильно указать в 1С 8.3 вид операции списания денежных средств. Именно от него будет зависеть, какие реквизиты вам нужно будет заполнить. В данном примере это оплата поставщику.

Договор так же заполнится по умолчанию основным договором необходимого вида. В нашем случае вид договора – «С поставщиком». Если же мы наоборот продаем товар и ходим получить за него деньги, то договор должен иметь вид «С покупателем».
Если договором с контрагентом предусмотрено, то указывается уникальный идентификатор платежа. Для отражения данной операции в управленческом учете (если такая опция включена в настройках, как в нашем примере), укажите статью ДДС.
Сумма платежа и ставка НДС задаются вручную. Сумма НДС, как и назначение платежа сформируются автоматически. В качестве назначения платежа указывается общая сумма, сумам НДС и договор. При необходимости данное поле можно дополнить или откорректировать.
В самом низу формы находится поле для указания состояния платежа. Корректировать его вручную нежелательно, так как он автоматически изменится после отражения в программе факта списания денежных средств.

Впоследствии все платежные поручения передаются в банк. Сделать это можно в распечатанном или электронном виде. Многие организации пользуются программой «Клиент-Банк». Она позволяет обмениваться данными с банком дистанционно. Вы можете не только давать указания банку о переводе денежных средств с ваших расчетных счетов, но и получать данные о поступлениях на них.
Списание с расчетного счета
Для отражения факта списания с расчетного счета денежных средств, в 1С 8.3 служит одноименный документ. Он может создаваться как автоматически (при получении данных из банка), либо вручную на основании платежного поручения.
В нашем случае для простоты примера мы выбрали второй вариант. Созданный документ списания заполнился автоматически.

Счет учета по умолчанию – 51 «Расчетные счета». В нашем случае производится оплата поставщику, поэтому счета расчетов и авансов 60.01 и 60.02 соответственно. Конечно же, эти данные можно изменить. При проведении документа автоматически будет произведена проверка, является ли наш платеж авансовым.
Все остальные реквизиты заполнены из платежного поручения. Мы ничего не будем здесь менять и проведем документ. Проводки документа показаны на рисунке ниже.

Теперь вернемся в форму списка документа «Платежное поручение». Как было написано ранее, наш документ автоматически изменил статус на «Оплачено». Это можно увидеть в соответствующей колонке.

Кроме этого, документы списания будут отображены в . Их можно найти в разделе «Банк и касса».

Поступление на расчетный счет
Данный документ подобно списанию попадает в программу после совершения с банком автоматически. В нашем примере мы рассмотрим его ручной ввод. Создать документ поступление на расчетный счет в 1С 8.3, так же как и списание, можно из банковских выписок. Для этого нажмите на кнопку «Поступление».

Документ практически ни чем не отличается от списания. В данном случае видом операции уже будет являться «Оплата от покупателя». Дополнительно здесь можно указать подразделение, счет на оплату (если он выставлялся). Если вы создаете документ поступления вручную, то так же необходимо заполнить входящий номер и дату. При автоматическом создании эти данные уже будут заполнены.

После проведения документ сформирует проводки, которые отображены на рисунке ниже. Как вы можете заметить, наш платеж в 80 000 рублей от «Антикафе Земляника» был учтен на счете авансов. Так же, как и при списании, в данном случае программа автоматически это определила.

Смотрите также видео инструкцию про банковские выписки:
Как настроить загрузку в 1С выписок банка, а также выгрузку, и как провести выписку в 1С 8.3?
Начнем с создания платежного поручения:
- На базе документа поступления товаров и услуг, счета и т.д;
- Через создание нового платежного поручения/ПП.
В блоке «Банк и касса–ПП».
Рис.1
В открывшемся окне появится журнал с платежками, где можно, настроив соответствующий отбор, отфильтровать необходимые документы, например, вывести список по определенной организации, банковскому счету, дате или контрагенту.

Рис.2
Заполнение основных полей тут начинается с «Вида операции». В зависимости от выбранного, будет изменяться структура документа, а также поля обязательных для заполнения аналитик.
Заполнив основное, проводим и закрываем документ кнопкой «Провести и закрыть».

Рис.3
Платежка не делает никаких проводок в 1С 8.3, их формирует «Списание с р/сч», которое также можно создать на основе сформированной нами платежки, или вручную, через создание нового списания.
Создание поступления/списания с расчетного счета
Первый вариант – создание вручную через блок «Банк и касса–Банковские выписки».

Рис.4
В отобразившемся журнале отображаются все поступления и списания со счета. Чтобы с ним было удобнее работать, можно задать фильтры:

Рис.5
Чтобы сделать нужный нам документ, нажимаем на «Поступление» или «Списание», смотря что нам нужно.
Рис.6
Здесь заполняем основные поля аналогично заполнению платежки:

Рис.7
После заполнения всех полей, проверяем корректность заполненных реквизитов и нажимаем «Записать–Провести».
В документах «Поступление на расчетный счет» и «Списание с расчетного счета» смотрим проводки и проверяем корректность их отображения через кнопку «ДтКт». В открывшемся окне «Движения документа» отобразятся проводки.

Рис.8
Проверив корректность проводок, жмем «Провести и закрыть».

Рис.9
Второй путь создания «Поступление на расчетный счет» и «Списание с расчетного счета» путем загрузки банковской выписки
Перейдем к отправке документов в банк. Находясь в журнале «Банковские выписки», нажимаем «ЕЩЕ–Обмен с банком».

Рис.10
В открывшемся окне «Обмен с банком» для выгрузки документов в клиент-банк выбираем закладку «Отправка в банк»:
- Выбираем фирму, по которой будем выгружать документы;
- Указываем банковский счет;
- Выбираем период, за который нам надо выгрузить выписку банка;
- Выбираем место выгрузки файла.

Рис.11
Табличная часть здесь заполнится платежками, которые необходимо оплатить.
Напротив каждого платежки, которую мы хотим оплатить, проставляем «Флаг» и нажимаем на кнопку «Выгрузить». Это приведет к открытию окна «Проверка на атаки вируса», где мы жмем «Проверить».

Рис.12
Сформируется файл в формате «1c_to_kl.txt», который необходимо загрузить в банк-клиент.
В окне «Обмен с банком» можно посмотреть отчет о выгруженных платежных документах, для чего жмем «Отчет о выгрузке». Полученный отчет отобразит платежки, которые были выгружены в файл для загрузки в «банк-клиент». Его можно сохранить в любом формате или распечатать.

Рис.13
Загрузка выписки в 1С 8.3
Первый вариант – из закладки «Загрузка выписки из банка».

Рис.14
Указываем:
- Организацию
- Банковский счет
- Файл загрузки
Нажимаем на кнопку «Обновить из выписки».
Табличная часть заполнится данными из файла, при этом строки выделенные красным цветом означают, что программа не нашла в справочниках данные (р/сч, контрагента по совпадению ИНН и КПП), на которые надо распределить поступления или списания с р/сч. Черным цветом выделены корректно распределенные документы.
Напротив каждого документа, который мы хотим выгрузить, проставляем «Флаг». Внизу окна будет дана информация о количестве документов к загрузке, а также «Итого Поступлений/Списаний на сумму». Нажимаем «Загрузить».

Рис.15
Если выписка банка в 1С 8.3 была загружены частично, система отобразит эту информацию в табличной части окна «Обмен с банком». Не загруженные документы будут отображаться со значением «Не загружен» в столбце «Документ», по загруженным документам будет отображена информация «Списание с расчетного счета или Поступление на расчетный счет», присвоенный ему номер и дата.

Рис.16
Можно посмотреть отчет о загруженных документах. Для этого нажимаем на кнопку «Отчет о загрузке».

Рис.17
Рассмотрим второй вариант, как загрузить выписки в 1С 8.3.
В журнале «Банковские выписки» жмем «Загрузить».

Рис.18
Здесь ищем файл загрузки выписки и жмем «Открыть».

Рис.19
Программа автоматически загрузит и разнесет документы из выписки и отобразит количество загруженных документов, а также итоговую сумму поступления и итоговую сумму списания.

Рис.20
Документы в журнале «Банковской выписки», отмеченные зеленым флажком, проведены и разнесены.

Рис.21
Провести и разнести выписку самостоятельно будет нужно, если она не отмечена зеленой галочкой: открываем не проведенный документ, заполняем основные необходимые поля для проведения документа, проверяем корректность заполненных реквизитов, нажимаем на кнопку «Провести», далее «Провести и закрыть».

Рис.22
Документ проведен и распределен.
Если в журнале банковской выписки надо отобразить начальные остатки на начало и конец дня, а также итоговые суммы поступления и списание на заданную дату, нажимаем «ЕЩЕ–Показать/Скрыть итоги».

Рис.23
Внизу журнала будут отображаться начальные остатки на начало и конец дня, а также итоговые суммы поступления и списание на дату.
В этой статье я расскажу Вам, как в 1С 8.3 Бухгалтерия 3.0 пользоваться функционалом банковских выписок и обменом с банк-клиентом:
- где в интерфейсе программы находятся банковские документы;
- как создать новое исходящее платежное поручение;
- как выгрузить платежки для оплаты в клиент-банк;
- как загрузить из клиент-банка выписку и разнести их;
- как загрузить подтверждения успешной оплаты исходящих платежей.
Общая схема работы за отдельно взятый день с выписками в 1С такая:
- Производим загрузку из клиента-банка в 1С: поступления за вчера и подтверждения вчерашних исходящих платежей (+комиссии).
- Создаем платежные поручения, которые нужно оплатить сегодня.
- (либо используем систему Директ Банк).
И так каждый день или любой другой период.
В интерфейсе журнал банковских выписок расположен в разделе «Банк и касса»:
Как создать новое исходящее платежное поручение
Платежное поручение — документ для отправки его в банк, его можно распечатать по стандартной банковской форме. Вводится на основании Счета, Поступления товаров и услуг и других документов. Будьте внимательны, документ не делает никаких проводок по бухгалтерскому учету! Проводки делает следующий в цепочке документ 1С 8.3 — «Списание с расчетного счета».
Чтобы создать новый документ, зайдите в журнал «Платежные поручение» указанного выше раздела и нажмите кнопку «Создать». Откроется форма нового документа.
Первое, с чего необходимо начать, — выбор вида операции. От этого зависит выбор будущей аналитики:

Получите 267 видеоуроков по 1С бесплатно:
Для примера выберем «Оплата поставщику». Среди обязательных полей для такого вида платежа:
- Организация и счет организации — реквизиты нашей организации.
- Получатель, договор и счет — реквизиты нашего контрагента-получателя.
- Сумма, ставка НДС, назначение платежа.
После заполнения всех полей проверьте правильность указания реквизитов.
Наше видео про банковские выписки в 1С:
Выгрузка платежных поручений из 1С в клиент-банк
Следующий этап — передача данных по новым платежам в банк. Обычно в организациях это выглядит так: за весь день бухгалтеры создают множество документов, и в определенное время ответственный человек делает выгрузку платежек в банковскую программу. Выгрузка происходит через специальный файл — 1c_to_kl.txt.
Чтобы сделать выгрузку, заходим в журнал платежных поручений и нажимаем кнопку «Выгрузить». Откроется специальная обработка, в которой нужно указать Организацию и её счет. После указать даты, за которые нужно сделать выгрузку, и куда сохранить полученный файл 1c_to_kl.txt:

Нажимаем «Выгрузить», получаем файл примерно следующего содержания:

Его и нужно загружать в клиент-банк.
Наше видео по настройке, загрузке и выгрузке платежек:
Практически любой клиент-банк поддерживает выгрузку файла формата KL_TO_1C.txt. В нем содержатся все данные по входящим и исходящим платежкам за выбранный период. Чтобы его загрузить, зайдите в журнал «Выписки банка» и нажмите кнопку «Загрузить».
В открывшейся обработке выберите организацию, её счет и расположение файла (который Вы выгружали из клиент-банка). Нажмите «Обновить из выписки»:

Мы увидим список документов 1с 8.3 «поступление на расчетный счет» и «списания с расчетного счета»: как входящие, так и исходящие (в том числе за ). После проверки достаточно нажать кнопку «Загрузить» — система автоматически сформирует нужные документы по списку с нужными бухгалтерскими проводками.
- Если система не нашла в справочнике 1С по ИНН и КПП, она создаст нового. Будьте внимательны, возможно контрагент в базе есть, но с отличными реквизитами.
- Если Вы пользуетесь , обязательно заполните их в списке.
- Если в созданных документах нет счетов учета, заполните их в регистре сведений «Счета расчетов с контрагентами». Они могут задаваться как для контрагента или договора, так и для всех документов.